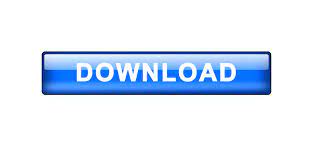
- CMAKE INSTALL COMMAND LINE INSTALL
- CMAKE INSTALL COMMAND LINE SOFTWARE
- CMAKE INSTALL COMMAND LINE CODE
CMAKE INSTALL COMMAND LINE SOFTWARE
If you are new to using CMake and would like to know more about it, head over to the official site to read their comprehensive documentation.CMake can do more than just build your software projects.
CMAKE INSTALL COMMAND LINE INSTALL
Those are two ways to install CMake on your Ubuntu system. sudo make uninstall Make Uninstall command Conclusion To Remove/Uninstall CMake installed using the “ make” command, run the command below. To confirm that CMake installed successfully in your system, run the “ version” command. Run the “ make install” command to install CMake in your system. Once the process completes, you should see a message, as in the image below. Run the command below to compile and install CMake in your Ubuntu system. cd cmake-3.17.3 Navigate to CMake directory Navigate to the newly created CMake directory using the “ cd” command.
CMAKE INSTALL COMMAND LINE CODE
tar -zxvf cmake-3.17.3.tar.gz Extract the source code using tar command Run the “ tar” command to extract the contents. It should be the folder in which you run the “ wget” command. Navigate to the directory where you downloaded the code. Make sure to replace the link in the below command with the link you copy from the official website. That can be done using the “ wget” command on the Terminal, as shown below. Download the CMake source code from its official website. To install the latest CMake version, follow the steps below. Remove CMake using Snap Installing CMake using Source Code VIīefore writing this post, I tried installing CMake from the Ubuntu repository and PPA, but none of them installed the latest CMake version. Note, this method only works for CMake installed via Snap or Graphical way using the Ubuntu Software. To Remove/Uninstall CMake using snap in the command-line, run the command below. Once the installation completes, run the “ –version” command below to see the CMake version installed in your system. Launch the Ubuntu Terminal and execute the command below. There are two ways which you can use to install CMake on your system via the Terminal:ī) Using the source code from the official CMake website Snap app This is the method to follow to install CMake in your Ubuntu system to those who prefer the Command-line method over the Graphical User Interface. Method 2: Installing CMake using command-line Removing CMake on Ubuntuįrom the image below, we can see “CMake” is uninstalling from your system. Click on the “ Remove” button to uninstall CMake from your Ubuntu system. You should see a window similar to the one below. Click on the CMake application that appears on the list. Launch the Ubuntu Software application and search for “ CMake” on the search bar above. If you wish to remove CMake from your system using the Graphical User Interface GUI), it is pretty straightforward. Launch CMake Uninstall CMake using the Ubuntu Software The CMake window should open, as shown in the image below. To start CMake, click on the “ Launch” button. Launch CMake after a successful installation If the process completes successfully, You should see a window similar to the one on the image below. See the Installation progress on the Percentage bar.ĬMake will now install in your system. You can track the installation progress using the percentage below, as shown in the image.
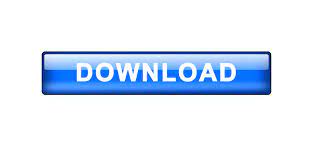

 0 kommentar(er)
0 kommentar(er)
